How To Set The Time On An Ipad
Kids today have access data on their iPhones and iPads, which can exist a scary proposition for parents. Thankfully, Apple's Parental Controls feature lets you employ restrictions on the kind of information your child can admission on the iPad. If you desire to ensure that your child is protected from unsavoury content and admission unfit for the kids' age, you lot'll need to employ some Parental Controls on the iPad.
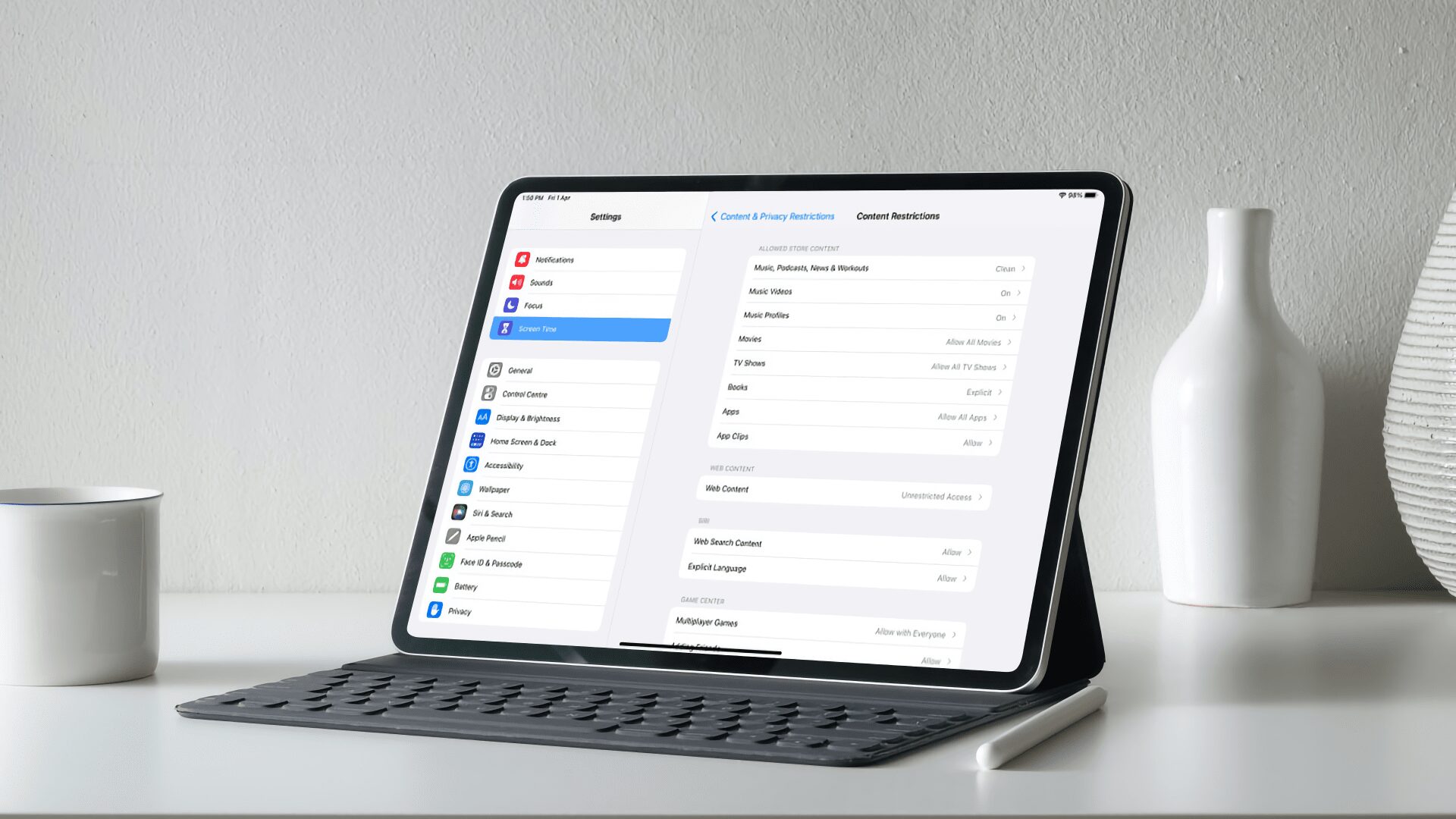
Using the Parental Controls feature you lot can restrict access to specific apps and websites, iTunes purchases, gear up apps downtime, and practise much more. We volition show you how to set Parental Controls on iPad for your kids.
Set Upwardly Screen Time Passcode
To set content and privacy restrictions on your child'south iPad, yous need to use the built-in Screen Time functionality Apple introduced with iOS 13.4 update. To ensure that your kids cannot disable your restrictions, your will commencement need to set up a Screen Time passcode.
Step 1: Launch the Settings app on your iPad.

Stride 2: Scroll down to notice Screen Time and tap on information technology. Now, tap on the 'Plough On Screen Time' option.

Stride 3: Apple volition prove yous a splash screen showing the features of Screen Fourth dimension. Tap on the Continue button to continue with the setup.

Step iv: Now, tap on the 'This is My Kid's iPad' selection under the blue push.
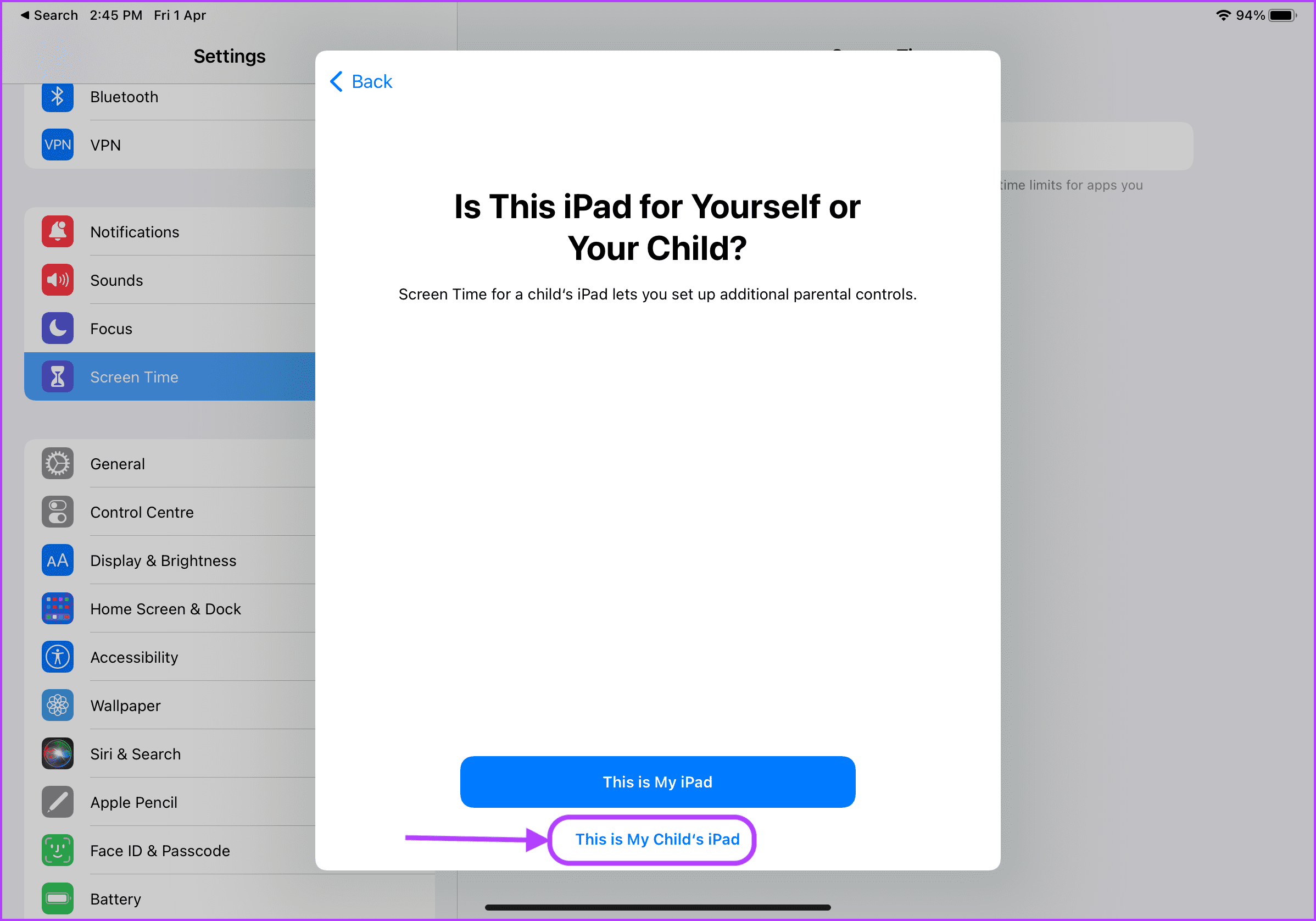
Pace 5: You volition be asked to configure features like Downtime. We volition do this subsequently. Next, tap on the Non At present option under the button until you lot accomplish the 'Content & Privacy' screen.

Step half dozen: Tap on the Continue button.

Step 7: The iPadOS will ask y'all to create a Screen Fourth dimension Passcode. This ensures that your child cannot access the Screen Fourth dimension settings and disable it.

Footstep eight: Re-enter your passcode to continue.
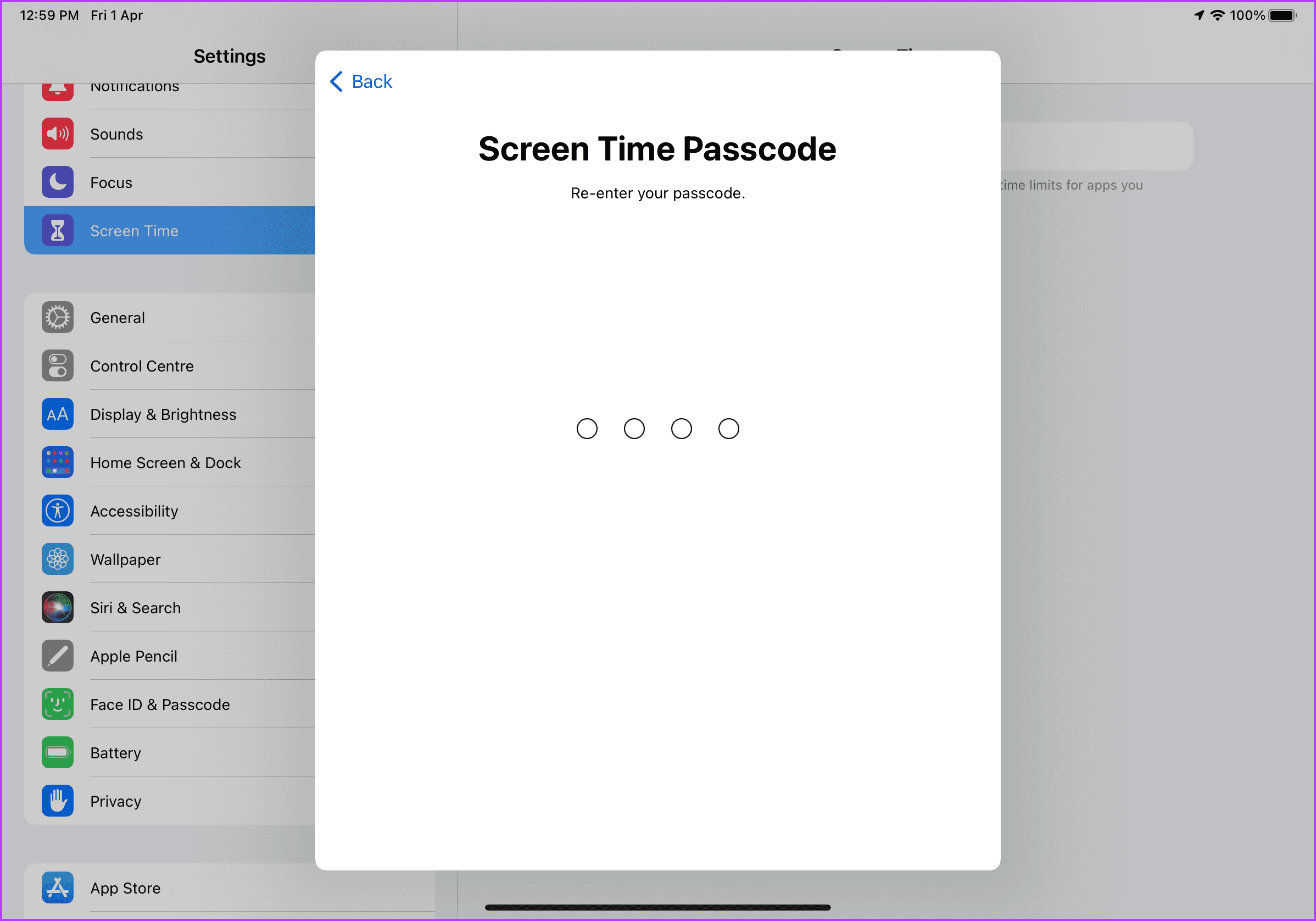
Step ix: The iPadOS will ask you to enter a recovery Apple tree ID, which you can use to reset the Screen Fourth dimension passcode if you lot forget information technology. Enter your Apple ID and tap on the OK button at the summit-right.

Step 10: Enter your Apple ID password and tap on OK to confirm.

Enable Content & Privacy Restrictions
You need to enable the ' Content & Privacy Restrictions ' setting earlier yous tin can restrict access to apps, websites, and purchases on your child's iPad.
Step ane: Launch the Settings app on your iPad.

Stride 2: Curl down to find Screen Time and tap to select it. Now, tap on the 'Content & Privacy Restrictions' option.

Step 3: Enable the toggle adjacent to the 'Content & Privacy Restrictions' selection.

Restrict iTunes and App Store Purchases
Restrict how purchases are made and require your approval so the child doesn't proceed random app or content purchase spree to requite y'all a beak stupor.
Step 1: Launch the Settings app on your iPad.

Step ii: Scroll downwards to find Screen Time and tap to select it. Now, tap on the 'Content & Privacy Restrictions' option.

Step 3: Tap on the 'iTunes & App Store Purchases' pick.

Footstep 4: To restrict your child'south power to make purchases using the Apple account, tap on the 'In-app Purchases' option.

Stride 5: Tap on Don't Let and apply the back arrow push at the pinnacle.
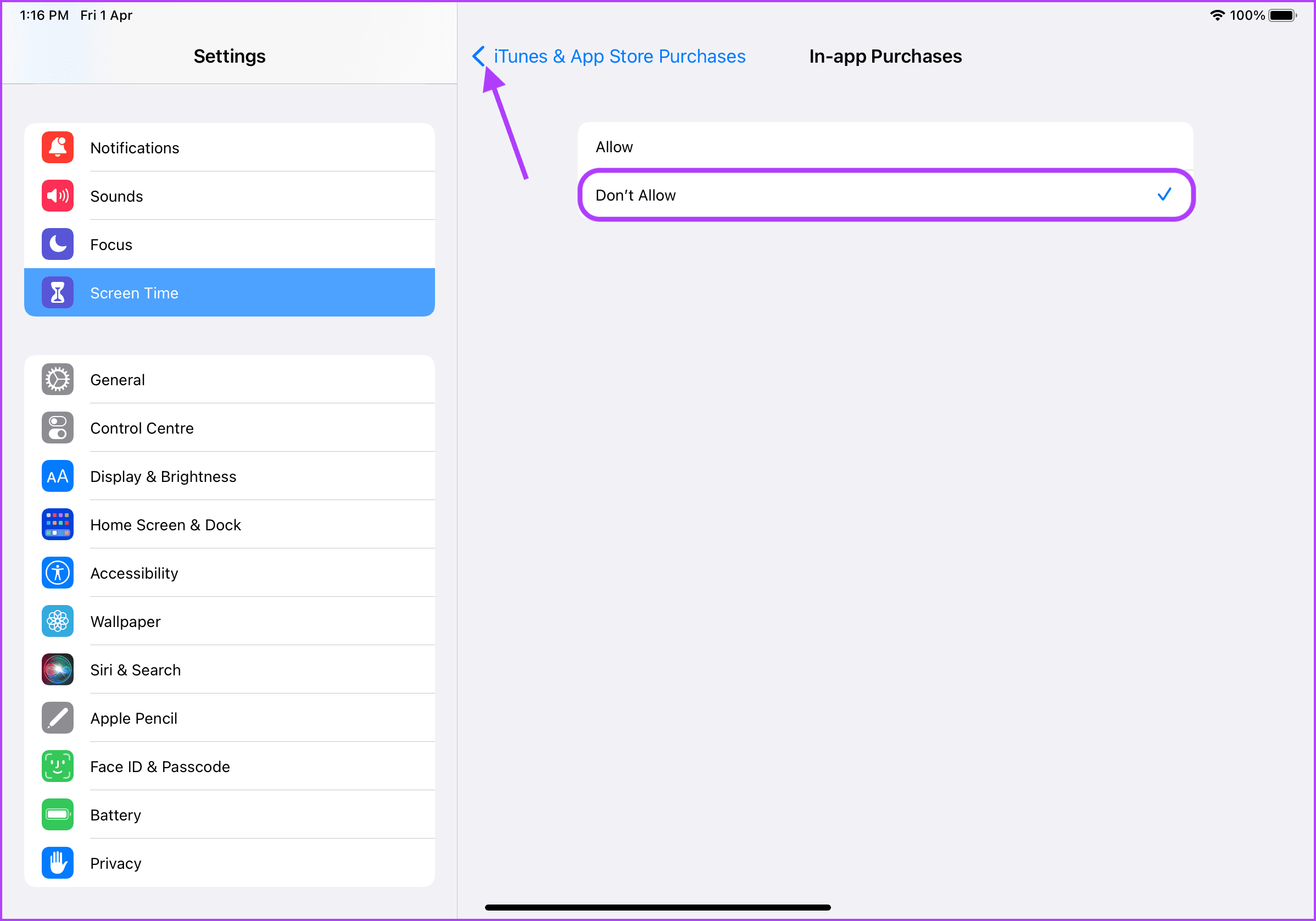
Step 6: Similarly, y'all can forbid installing or deleting apps. For that, tap on the 'Installing Apps' option.

Step 7: Tap to select Don't Allow and utilise the back pointer button at the top.

Stride 8: Finally, select the Ever Require option beneath the Require Password setting.

Restrict Access to Built-in Apps
You lot tin can also restrict access to apps like Safari and Photographic camera if you don't desire the kid to goof around with specific built-in apps. Here's how to do it.
Step 1: Launch the Settings app on your iPad.

Stride 2: Scroll downward to observe Screen Time and tap to select it. Tap on the 'Content & Privacy Restrictions' selection.

Step iii: Tap on the Allow Apps pick.
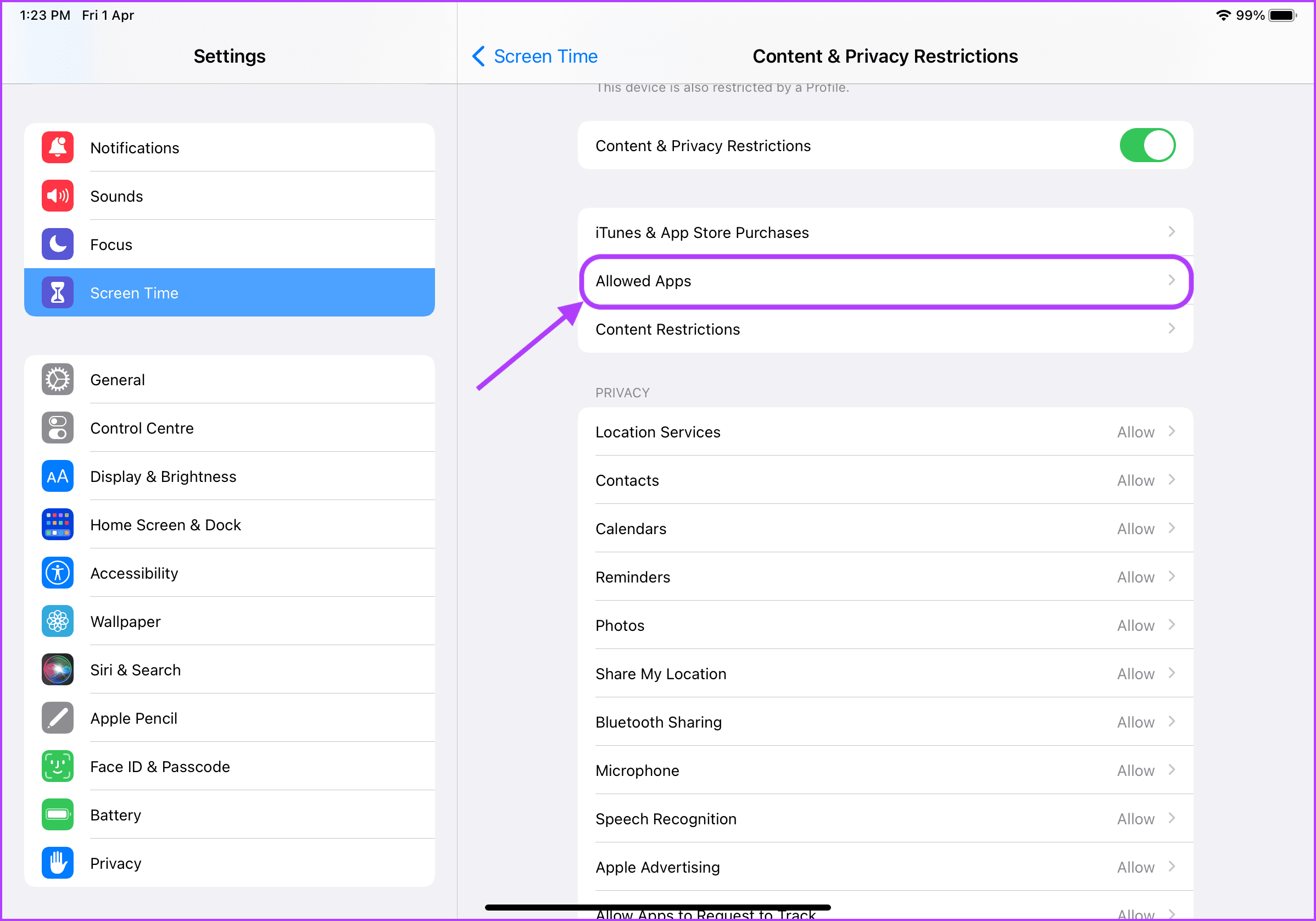
Step 4: Disable the toggle next to the apps you don't want your kid to utilise.

Restrict Explicit Content
One of the best things virtually the Parental Controls feature is that it allows y'all to restrict your child'southward access to explicit content. Hither's how you tin can set it up.
Step 1: Launch the Settings app on your iPad.

Step 2: Whorl downwards to observe Screen Time and tap to select it. Now, tap on the 'Content & Privacy Restrictions' option.

Step 3: Tap on Content Restrictions.

Step 4: On this page, you can gear up what kind of content is accessible to the kids. You tin can choose options like Movies, TV shows, Apps, and Spider web Content.
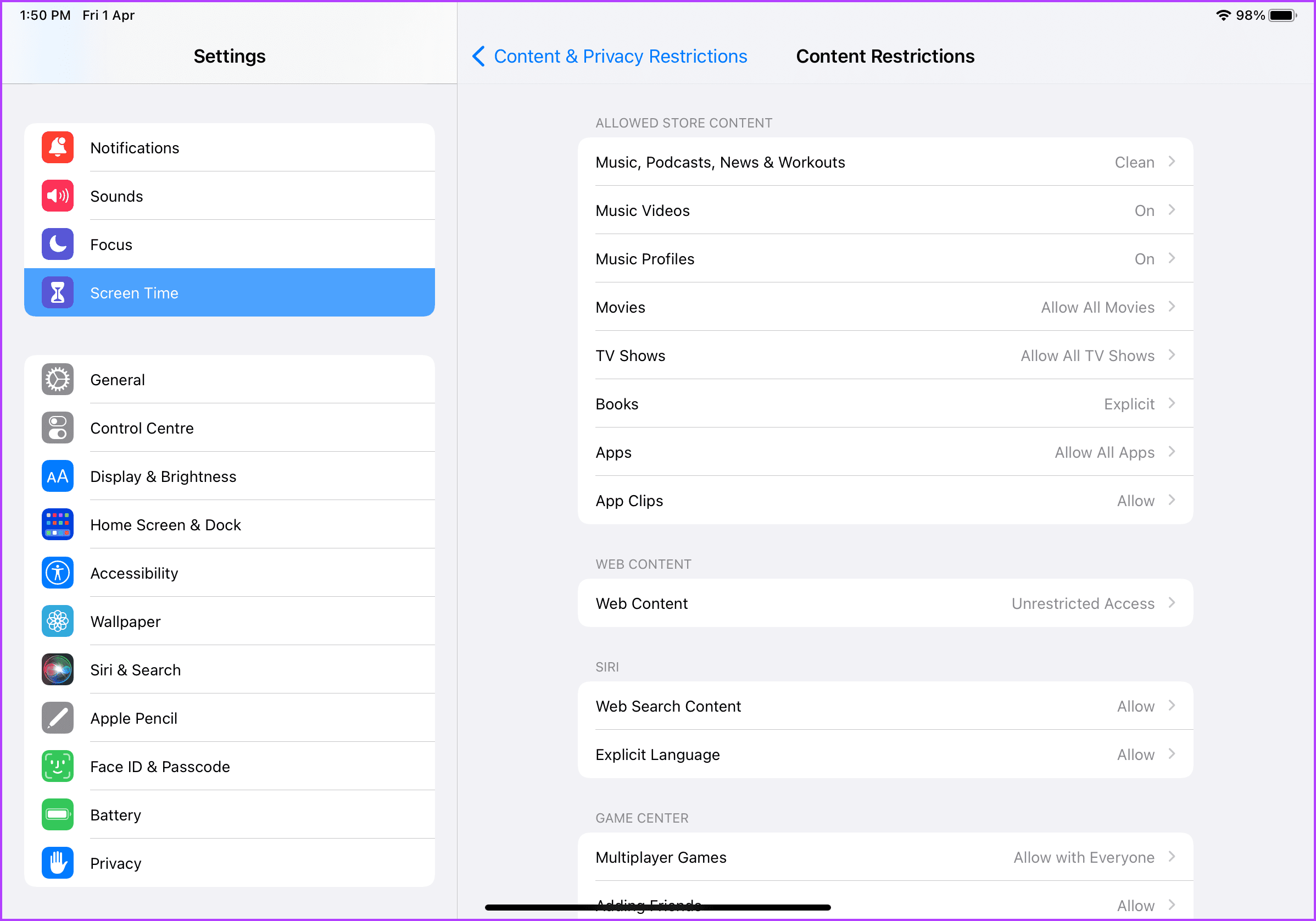
Step 5: To restrict access to certain movies, tap on Movies.
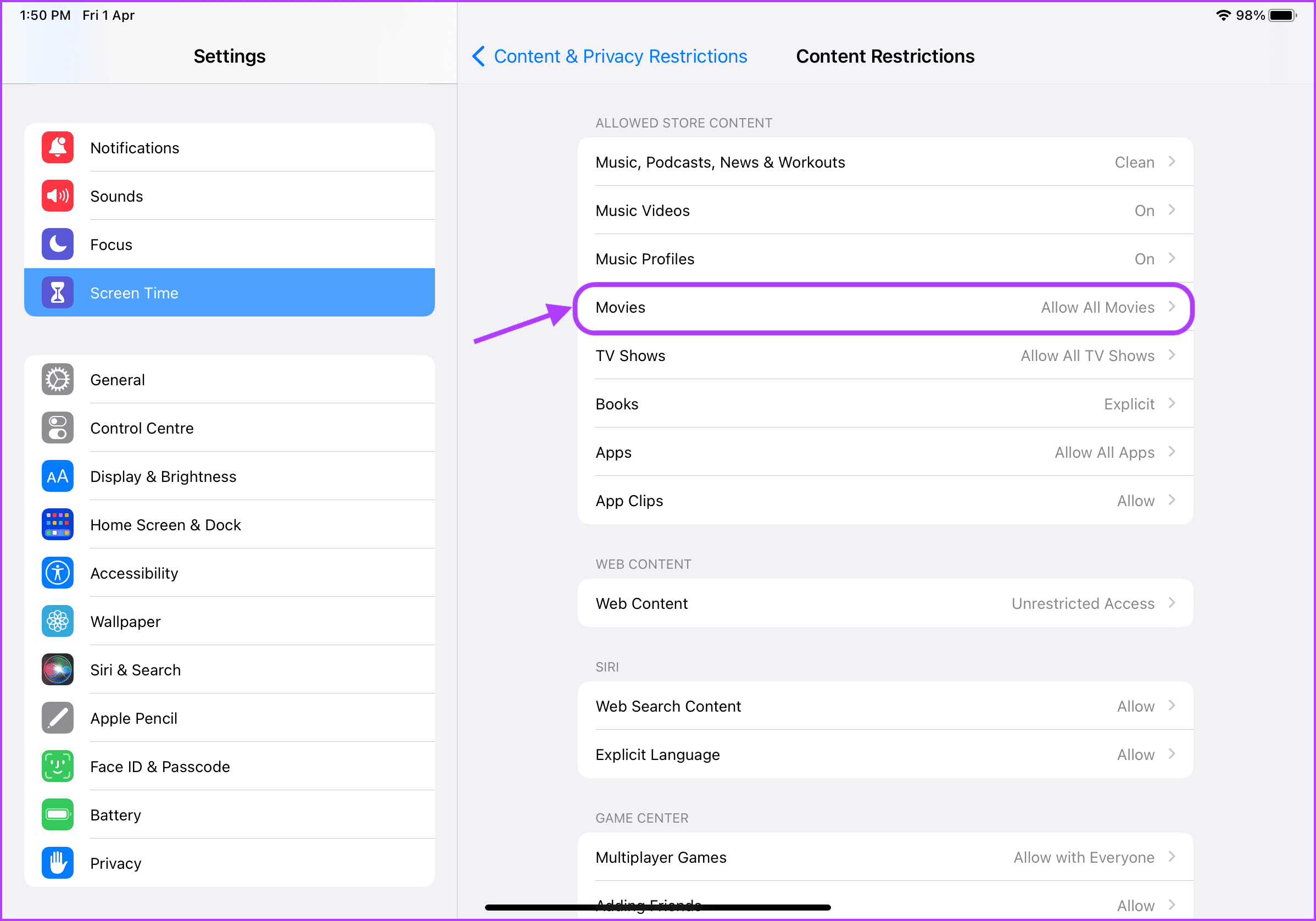
Stride 6: You can disable access to movies altogether or set motion picture rating depending on your child'south historic period. Select the advisable option and then click on the back arrow button on the top.

Step 7: Tap on TV Shows to restrict access to TV shows that have strong language and crave a mature supervision.

Stride 8: You will get the same options as movies. Tap to select the advisable option and then click on the back arrow push on the peak.

Footstep 9: To restrict admission to specific apps, tap on Apps.

Step x: Tap to select the age limit for apps and then click on the back arrow button on the top.

Step xi: To restrict access to sure websites, tap on Web Content.
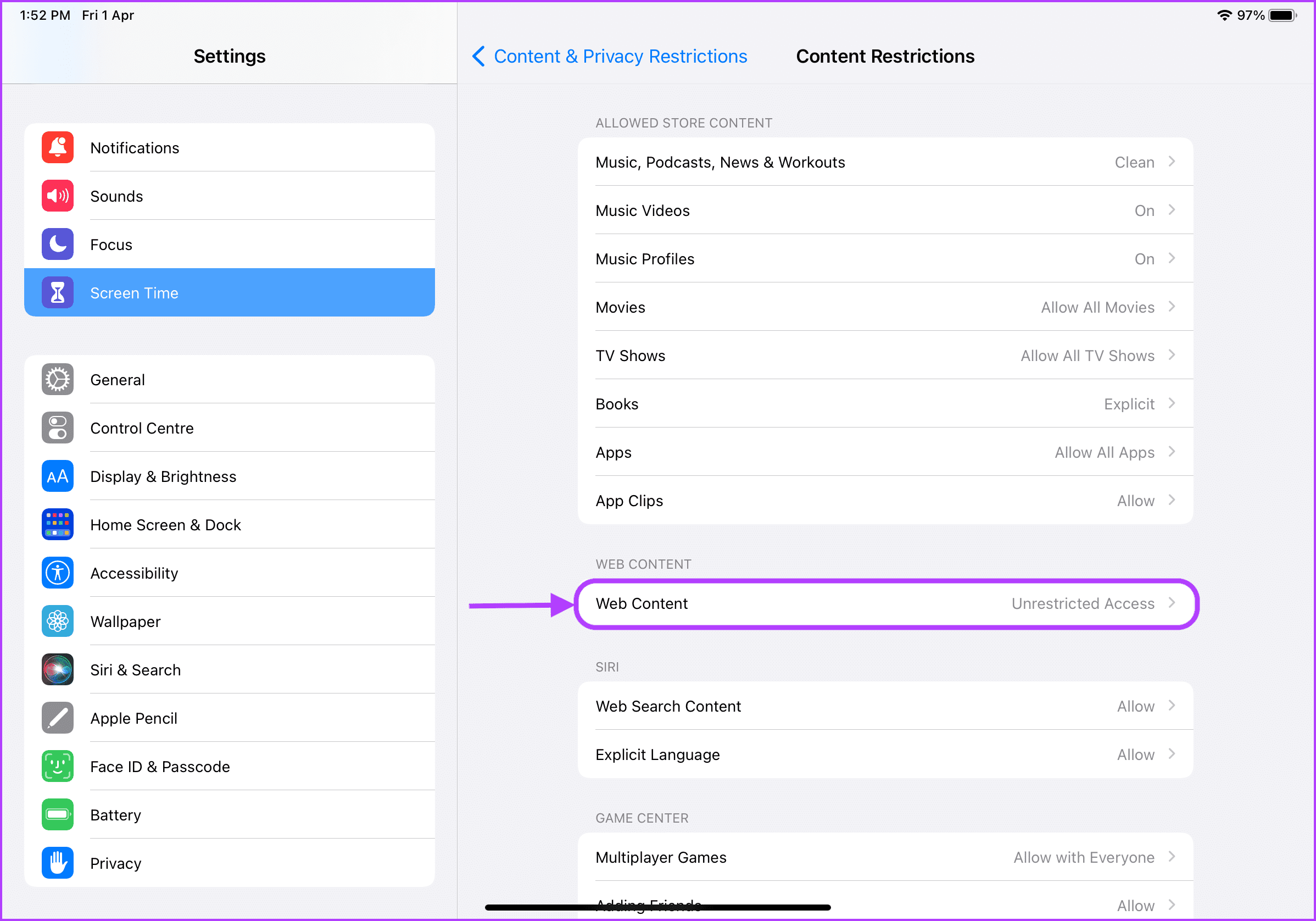
Step 12: Y'all can choose to restrict Adult Websites or only allow access to canonical websites.

Step 13: Tap on the 'Allowed Website Simply' options to allow access to but specific websites. Next, tap on Add Website to add the websites you desire to allow.
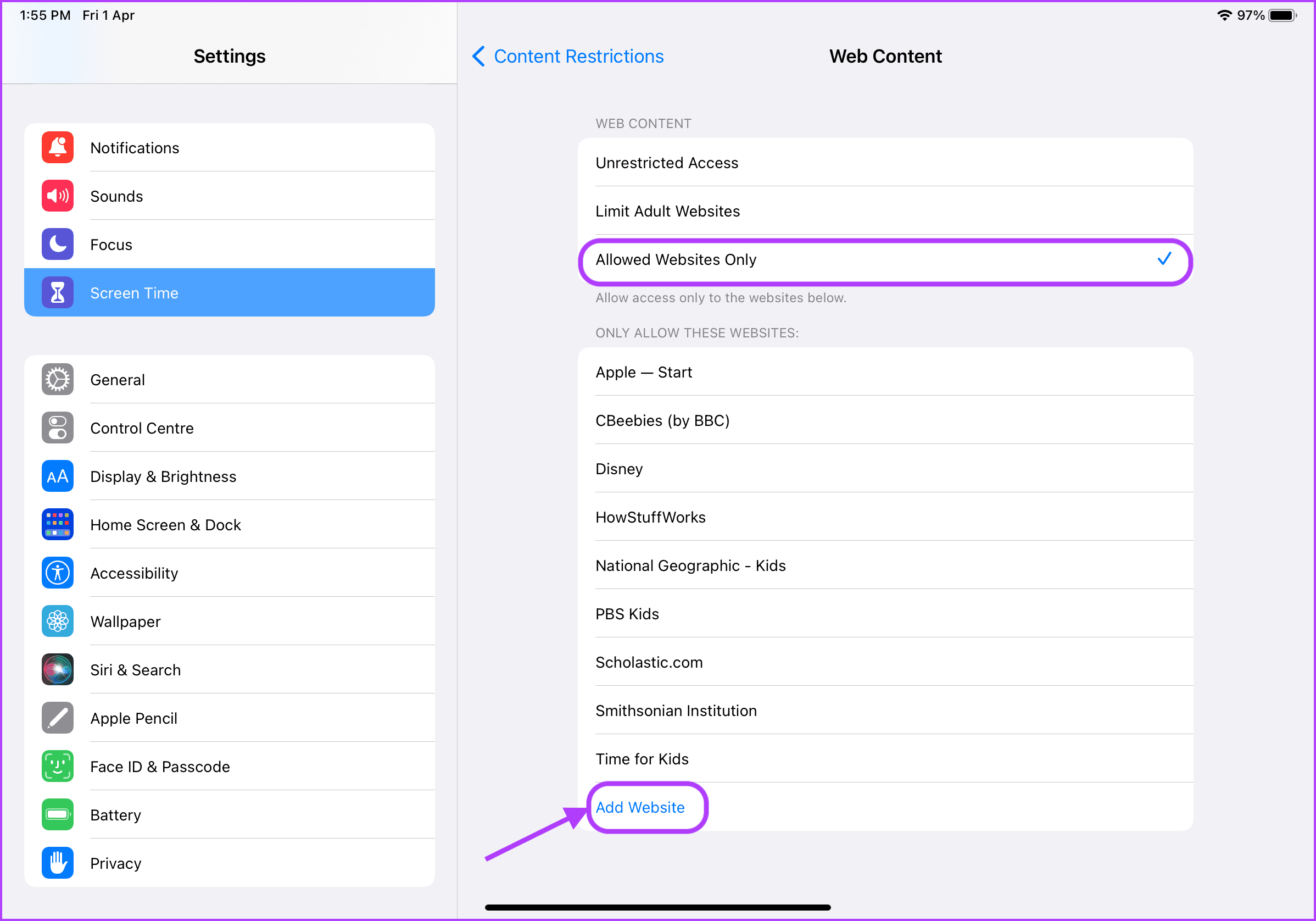
Step 14: You tin can see how the Add Website section look. Add the championship and the Website URL. Repeat the procedure to add together every bit many websites as you lot desire.

Gear up Reanimation
Screen Time likewise allows y'all to set up Downtime for a device. If you don't desire your child to utilise the iPad all the time, you can gear up upwardly Reanimation so they tin can use the iPad only in the allowed fourth dimension.
Step 1: Launch the Settings app on your iPad.

Stride 2: Gyre down to find Screen Fourth dimension and tap to select it. And so, tap on Downtime.

Step iii: Tap on the toggle next to Scheduled to Enable it.

Footstep iv: Tap on the From fourth dimension field and set the time when the Downtime will start.
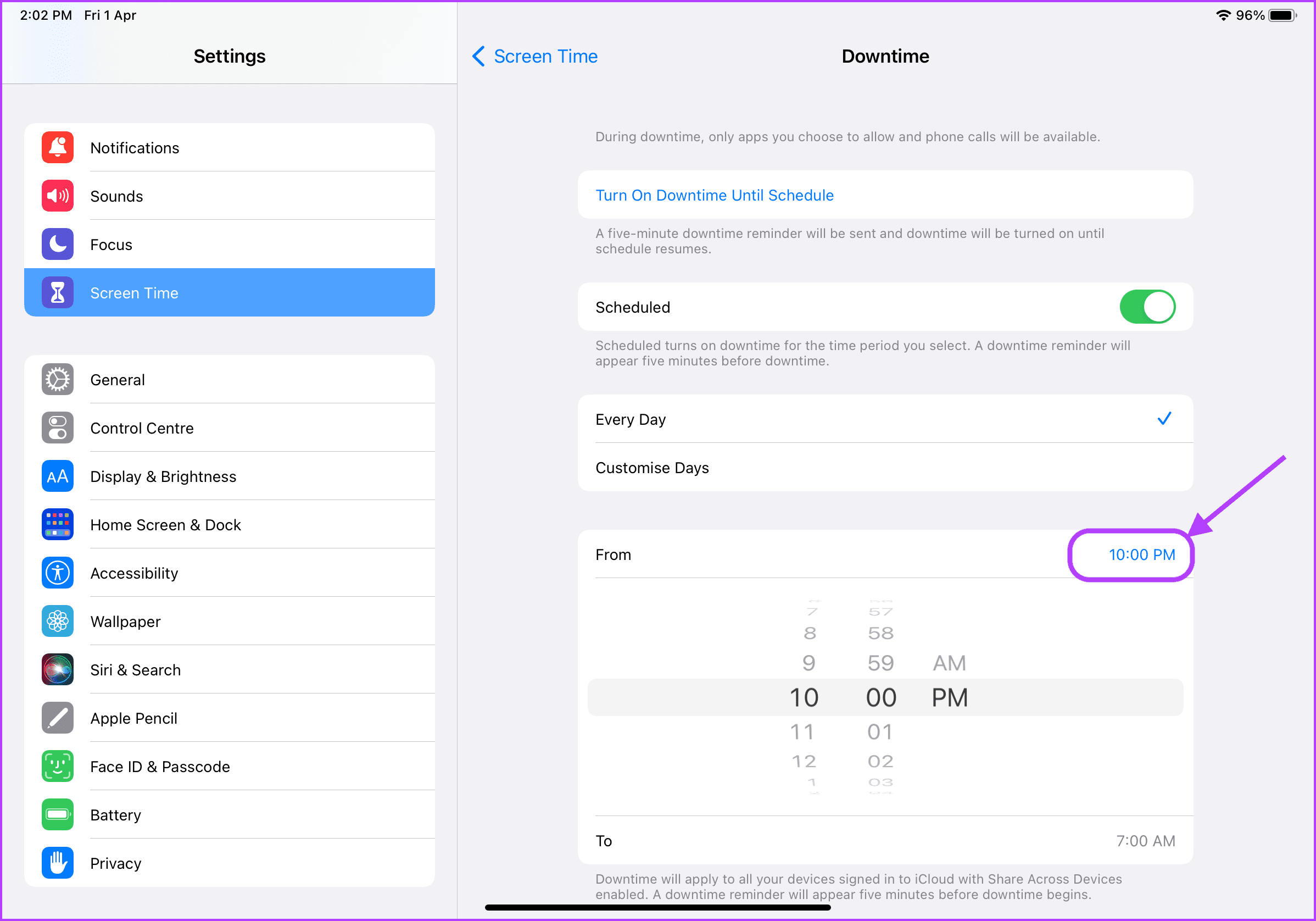
Step 5: Similarly, tap on the To fourth dimension field and select the time y'all want Downtime to end.
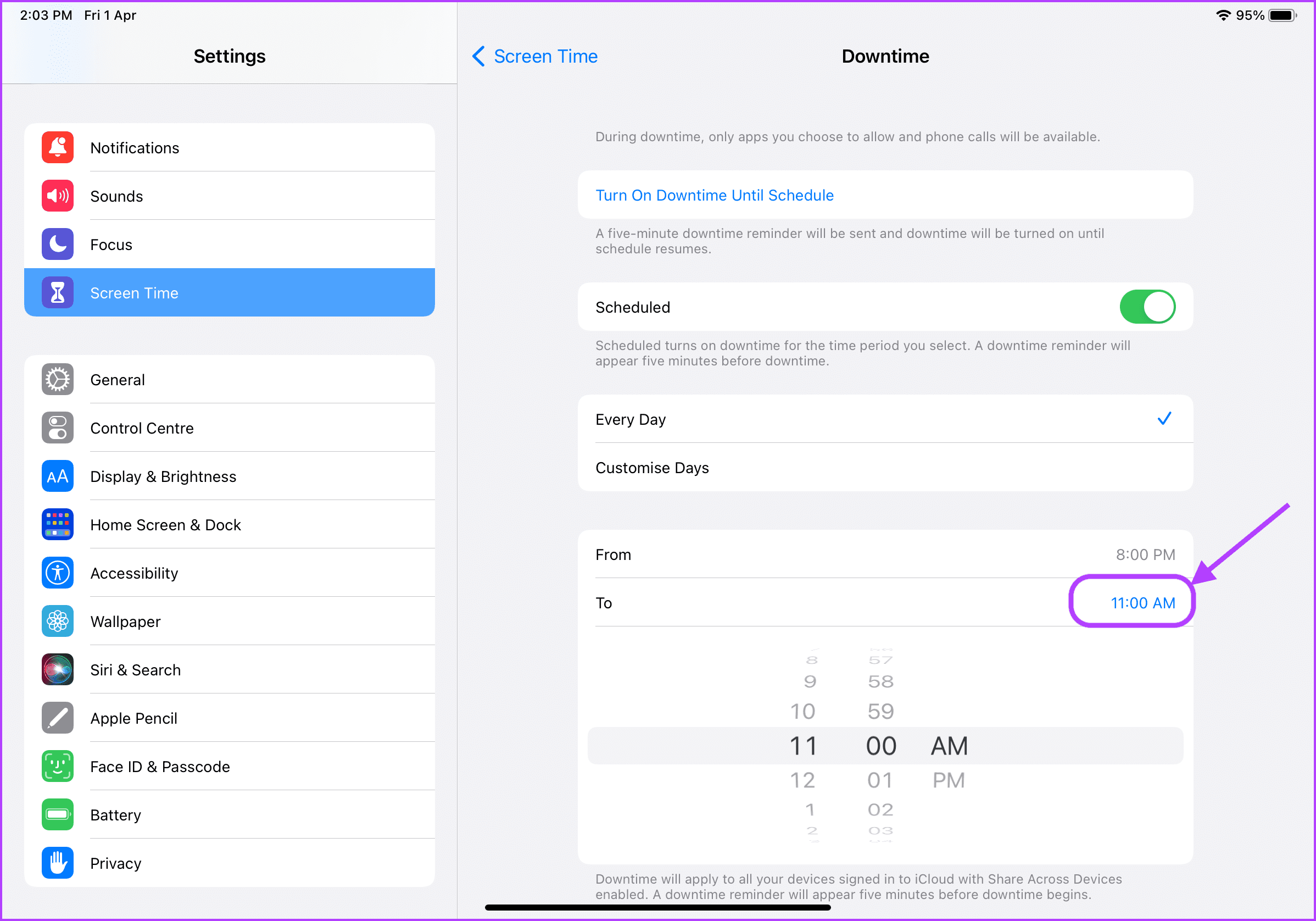
Prepare Parental Controls on iPad to Make It Kid Friendly
That is how you can set up Parental Controls on the iPad to make everything on it kid-friendly. We know that setting up Parental Controls can take a long fourth dimension, but you only accept to do it in one case. Later on that, you can rest assured that your child won't have admission to any mature or objectionable content, even accidentally.
Source: https://www.guidingtech.com/how-to-set-up-parental-controls-on-apple-ipad/

0 Response to "How To Set The Time On An Ipad"
Post a Comment